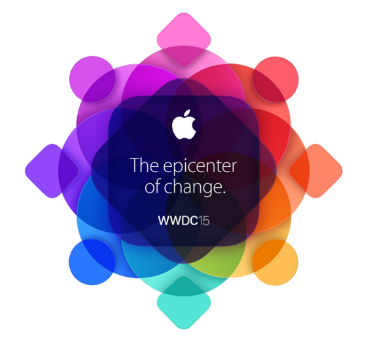TeamViewer怎么修改高级设置?许多用户还不知道,小编带来TeamViewer修改高级设置流程一览,有需要的用户赶快来看看学习下TeamViewer修改高级设置吧!
TeamViewer怎么修改高级设置?
打开TeamViewer,点击工具栏的其他-选项
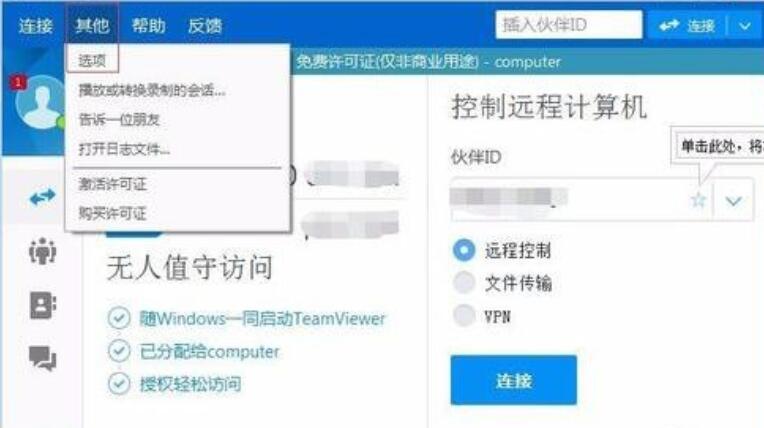
点击高级-显示高级选项
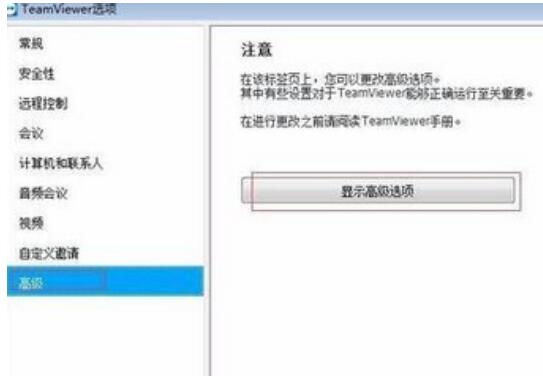
打开高级选项,我们可以看到如下图所示
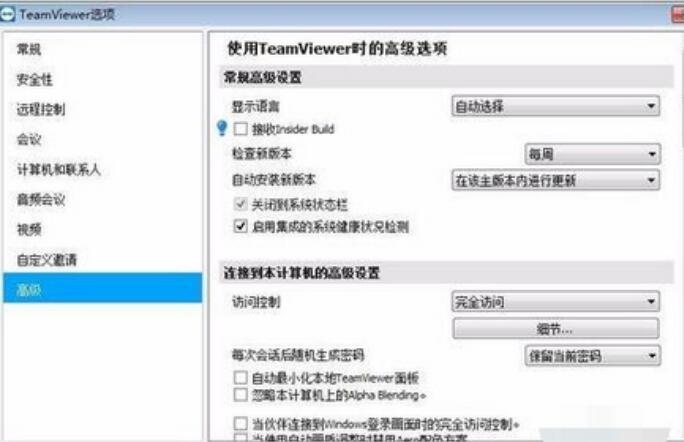
常规高级选项-显示语言:更改软件显示的语言,一般我们选择默认自动选择就行,软件会自动识别操作系统的语言,如果需要修改成其它语言,直接修改后重启软件即可
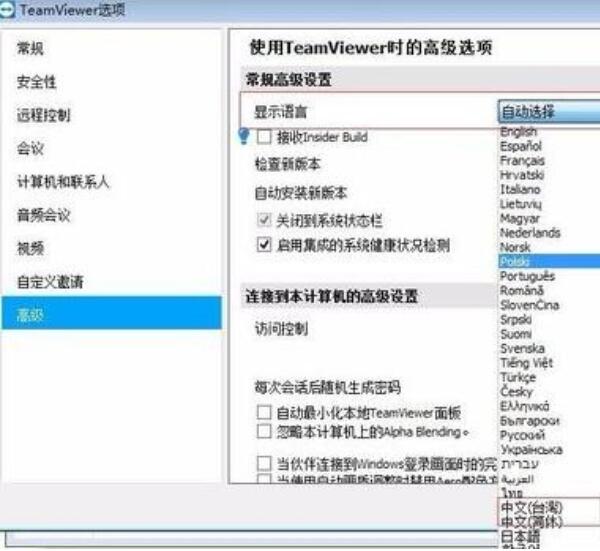
常规高级选项-接收Insider Build:接收软件的更新信息以及检查新版本的频率
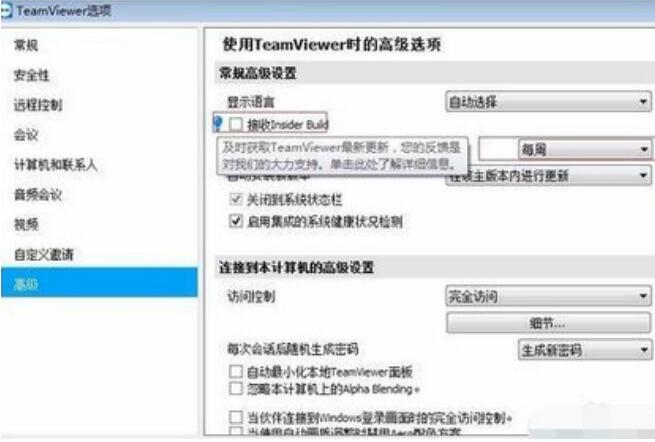
连接本计算机的高级设置:访问控制
1.完全控制:即连接到本计算机的用户可以完全控制本计算机
2.全部确认:即连接到本计算机的用户需要操作本计算机上的文件或者软件时需要发起请求,待本计算机确认后才可以访问;
3.查看并显示:本计算机确认后,只可以连接和查看画面(一般用于网络会议演示);
4.自定义设置:点击细节,我们可以根据我们自己需要进行自定义设置,如图所示;
5.拒绝接收远程控制会话:不接收任何远程访问
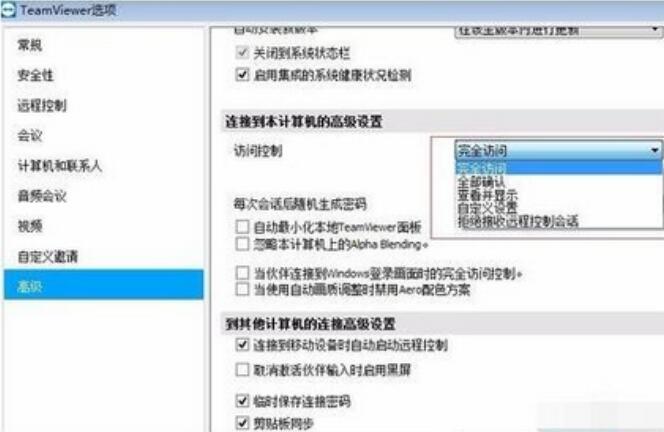
连接本计算机的高级设置:每次会话后随机密码选项
1.保留当前密码:不生成新密码,知道TeamViewer重新启动;
2.生成新密码:在每次会话完成后,TeamViewer会重新生成随机密码;
3.取消激活:仅生成一次随机密码;
4.显示信息:在每次会话后,TeamViewer会询问你是否需要生成新密码;
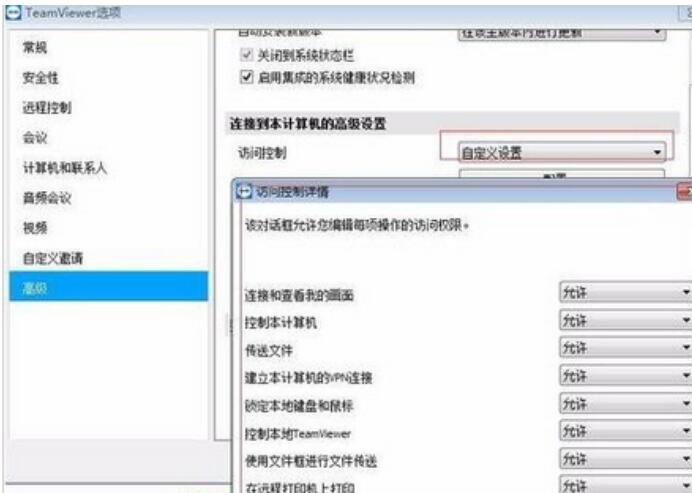
连接本计算机的高级设置
1.自动最小化本地TeamViewer面板:如果激活该项,10秒后本地TeamViewer面板将自动最小化到屏幕边缘(如果未做任何操作)
2.忽略本计算机的alpha blending:如果激活该项,将无法以半透明方式传输远程计算器窗口;
3.当伙伴连接到windows登录界面时的完全访问控制:如果激活该项,连接到windows登录界面的伙伴将自动获得您的计算机的完全控制权
4.当使用自动画质调整时禁用Aero配色方案:这个为伙伴连接到本计算机时的自动配色方案调整,如果激活该项,则自动调整时会禁用Aero配色方案(一般默认即可);
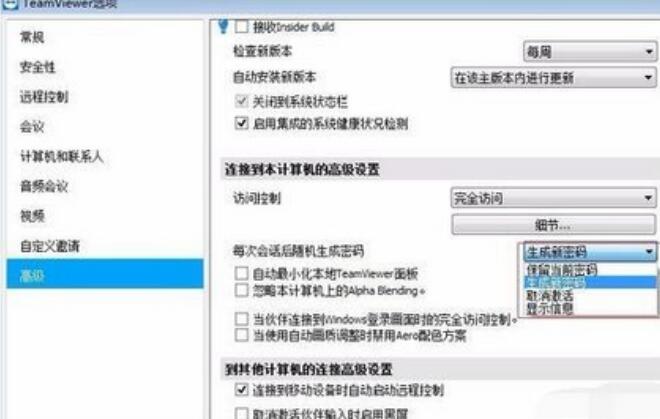
到其他计算机的高级设置:
1.连接到移动设备时自动启动远程控制:如果启动该项,当连接移动设备时会自动启动远程控制;
2.取消激活伙伴输入时启用黑屏:如果激活该选项,当取消激活伙伴输入时就会启动黑屏界面;
3.临时保存连接密码:如果激活该选项,将默认保存密码,以便重新连接远程计算机,直到TeamViewer关闭;
4.剪切板同步:如果激活该选项,复制到剪切板的任何文本都会被伙伴使用;
5.锁定远程计算器:根据自身情况选择,锁定状态下别人无法使用
6.访问控制和上面介绍的一样;
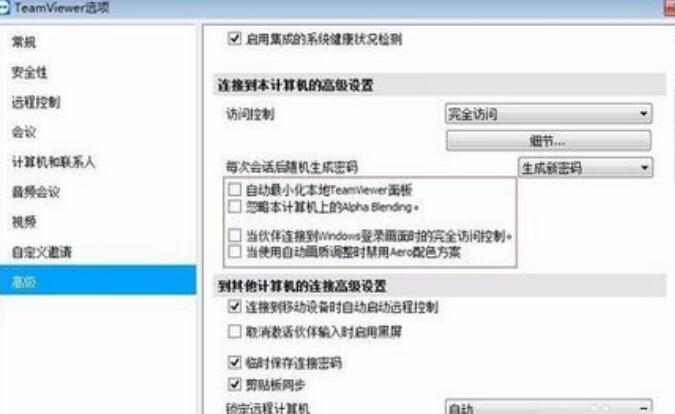
高级会议设置:访问控制权限和上面差不多,不再重复;
计算器与联系人高级设置:
1.隐藏该TeamViewer ID的在下状态:如果启动该项,在别人的联系人里面你将是离线状态(类似QQ隐身功能);
2.从受信任的账户接收信息:如果激活该项,则将只接收或者显示之前连接过的账户聊天信息。
3.在启动时显示计算机和联系人:如果激活该项,当TeamViewer启动时将启动打开计算机和联系人列表
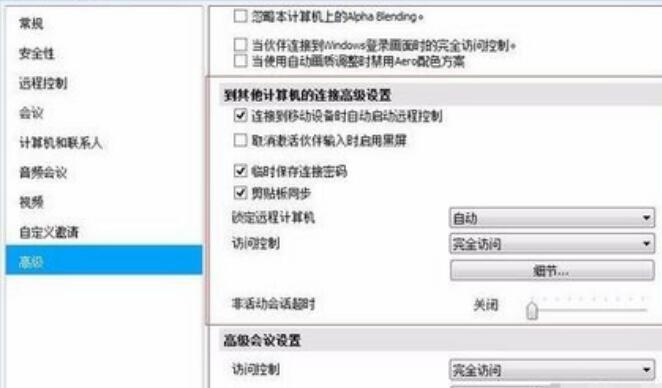
以上,就是小编带来的关于TeamViewer修改高级设置流程一览的全部内容介绍啦!更多资讯攻略请关注758手游网吧!